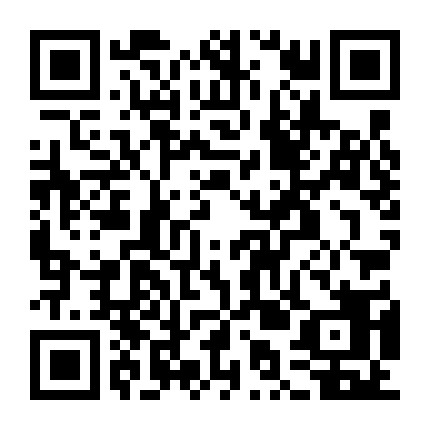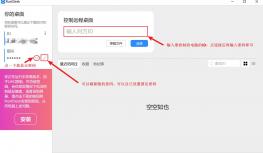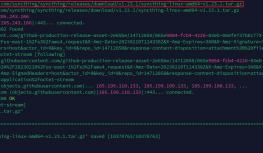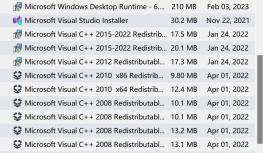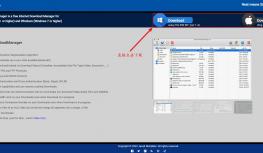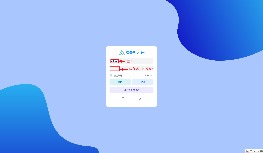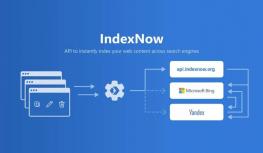ipad怎么分屏?
iPad是许多人喜欢使用的平板电脑品牌,现在使用 iPad 追剧、办公、学习的用户越来越多了,相比于手机更加智能,相比于电脑更加轻巧。其中,iPad分屏快捷操作被用户认为是最有用的功能之一。但刚使用的新用户不知道 iPad 怎么分屏?

iPad 怎么分屏
iPad 的屏幕显示模式,分为全屏、悬浮和分屏三种,但不是所有 APP 都支持分屏或悬屏操作,一般 iPad 自带应用及某一些适配第三方应用支持。
一、常用分屏方法
此方法适用于所有 iPadOS 系统。
1.打开某个支持分屏的 App;
2.底部上滑出 dock 栏;
3.再长按拖动其它 App 至屏幕左边或右边;
4.当原有 APP 屏幕移动,拖动的 APP 显示出黑框,松开 App 即可。
注意事项:上划时慢慢划,出现黑框后松手;拖动中间小竖条可以调整窗口大小或整屏。
二、快速分屏方法
此方法适用于 iPadOS15 系统。
注意事项:顶部下滑可以选择别的软件分屏;拖动中间小竖条可以调整窗口大小或整屏;拖动顶部可以交换左右位置。
三、多任务中分屏方法
注意事项:长按浮动可以左右拖动调整位置;选择任意窗口上划可以关闭单个 App。
四、画中画分屏
画中画分屏一般和所使用的 APP 有关,进入到所要使用的视频 APP 中,点击需要观看的视频,然后点击视频画面中的画中画图标。即可将视频框缩小至主屏幕的右下角。这样就可以实现画中画分屏的需求了。
五、sild over 分屏
sild over 分屏的操作其实和五五分屏是一样的,都是将便捷软件框中的软件拖动出来即可实现分屏的效果。唯一不同的是 sild over 是可以拖动两个屏幕中间的分隔栏,调节左右窗口的比例大小。
六、五五分屏
在 iPad 主界面的下方可以看到一个便捷软件框,将想要分屏使用的软件拖动到其中。随后,在主界面中先打开一个需要使用的软件,然后向上拖动出便捷软件框,按住其中需要分屏的软件并拖动其放置在屏幕的右边,即可看到屏幕中同时开启了两个应用程序,并且两个屏幕的大小是均等的,各占屏幕的一半。
七、悬浮变分屏方法
注意事项:左右拖动悬浮窗口到最近的边缘可以隐藏,再拖动可以再次显示;可以拖动多个悬浮窗口,相当于侧面有一个小手机,全面屏手势相同;底部小横条左右划可以在多个悬浮窗口中切换,上划同样隐藏悬浮窗口,上划停住可以打开悬浮窗口的多任务界面。
iPadOS15 新增功能
在 iOS15 中新增了中央悬浮分屏和 shelf 功能。重点说一下 shelf 功能,适合同一软件多个窗口快速切换,例如多个 word 文档。
打开某一个支持分屏的 app,同一个 app 打开分屏,点击上方三个小点,底部会显示 shelf。
软件需要支持多窗口(例如备忘录、Safari、word 等);Shelf 会显示此 app 打开的所有窗口,点击可快速切换,还可以直接新建窗口;2 个以上窗口可以上划关闭。