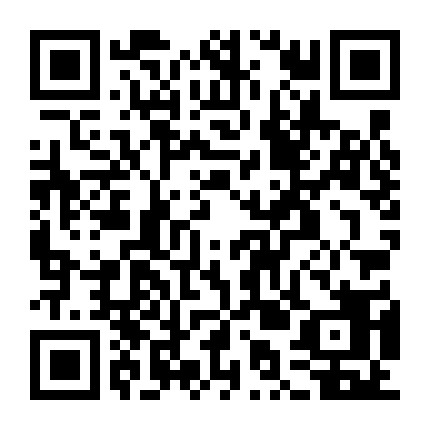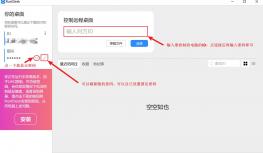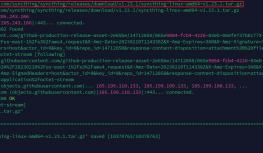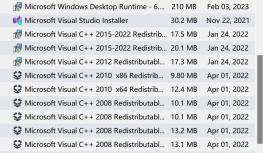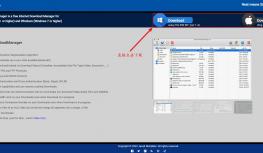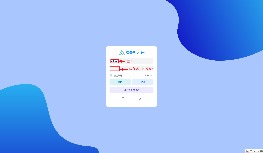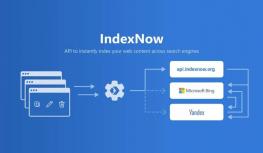AList开源的网盘管理工具 把网盘变为本地磁盘
今天介绍一款开源的网盘管理工具AList,AList能统一管理我们平时注册的各种网盘,方便网盘本地化管理。AList的代码托管于Github,代码采用golang开发。AList官网是:https://alist.nn.ci/zh/,打开我们可以看到这款软件的介绍。
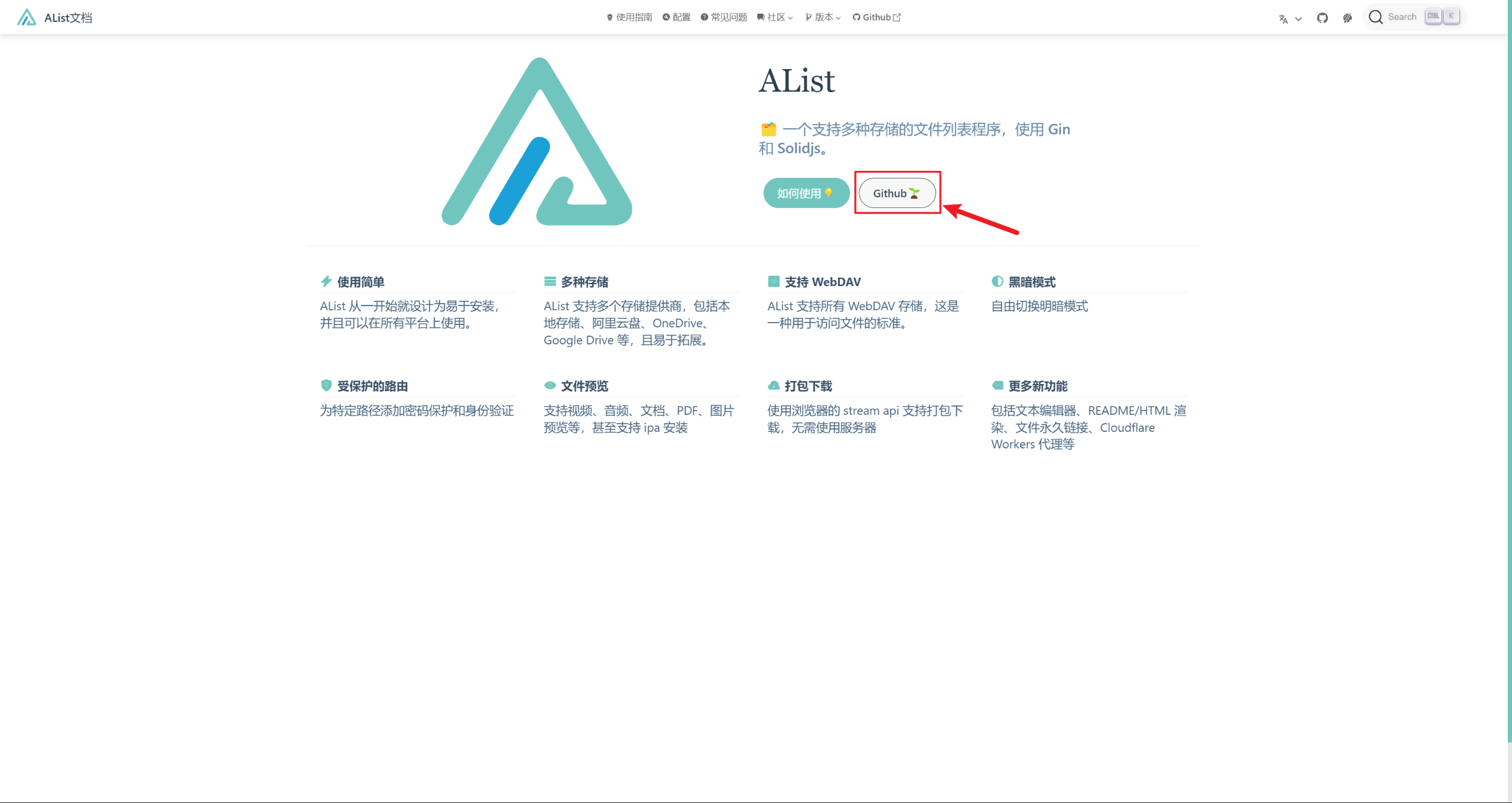
https://github.com/alist-org/alist,打如后如下图所示,右边栏是最新版本。
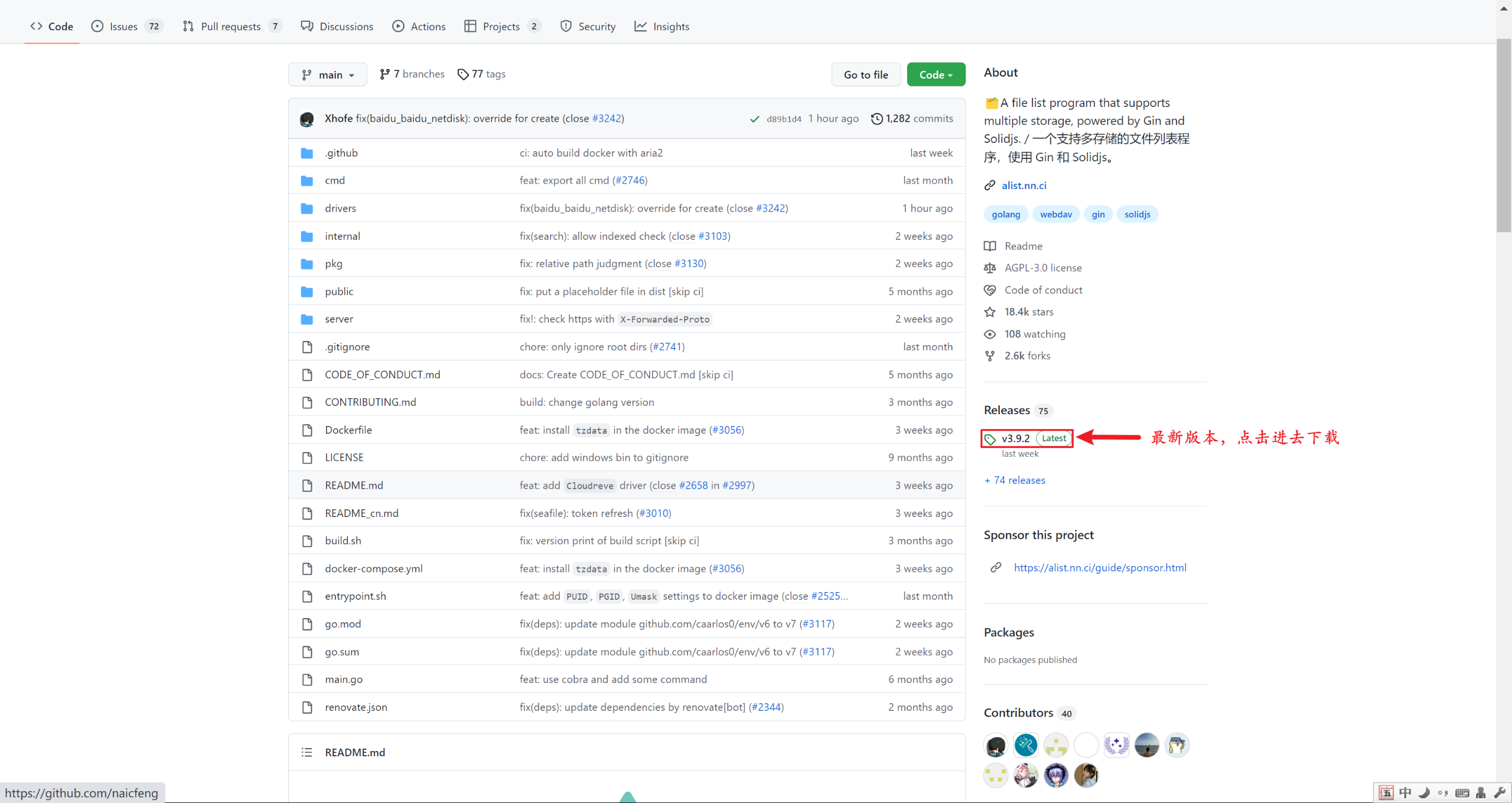
打开上述地址后,点右边栏的最新版本就可以进入下载列表,如下图:
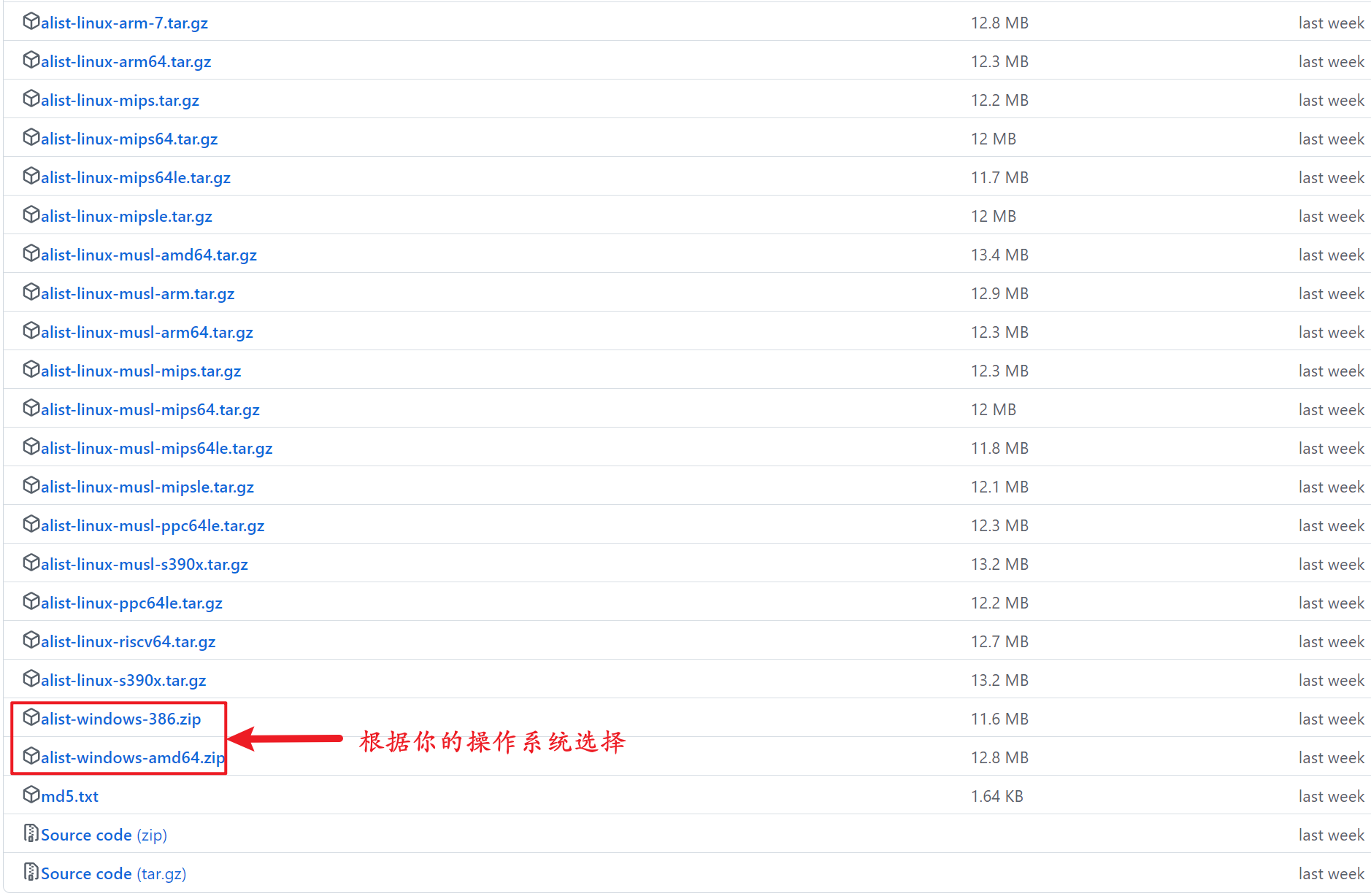
根据你自个的系统选择相应版本下载即可。下载后直接解压得到一个alist.exe的文件,切记不要双击运行、切记不要双击运行切记不要双击运行(重要的事说三遍)。
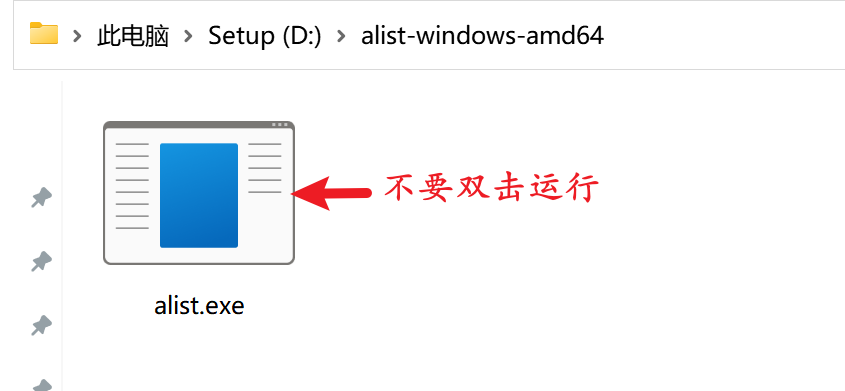
运行方式是我们在地址栏上点一下就选中了,然后输入"CMD"直接回车,调出DOS窗口。
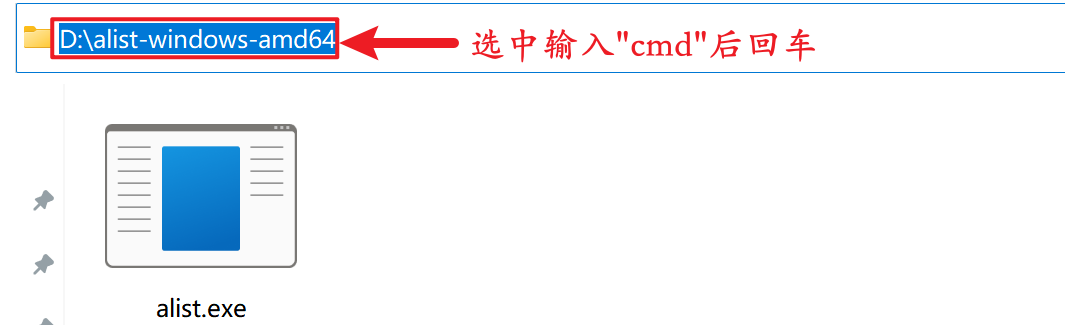
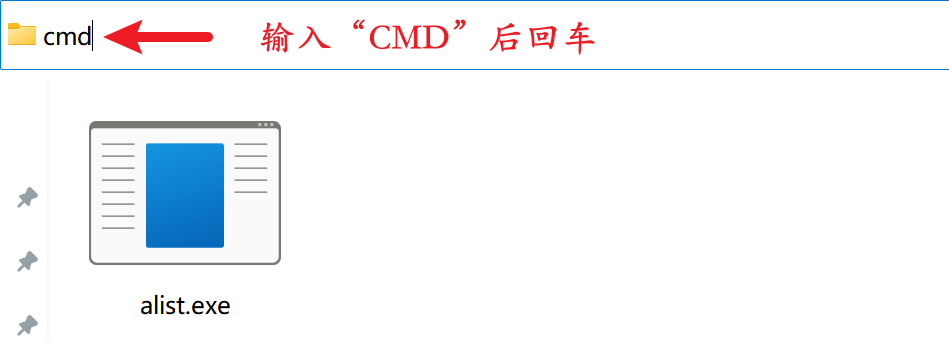
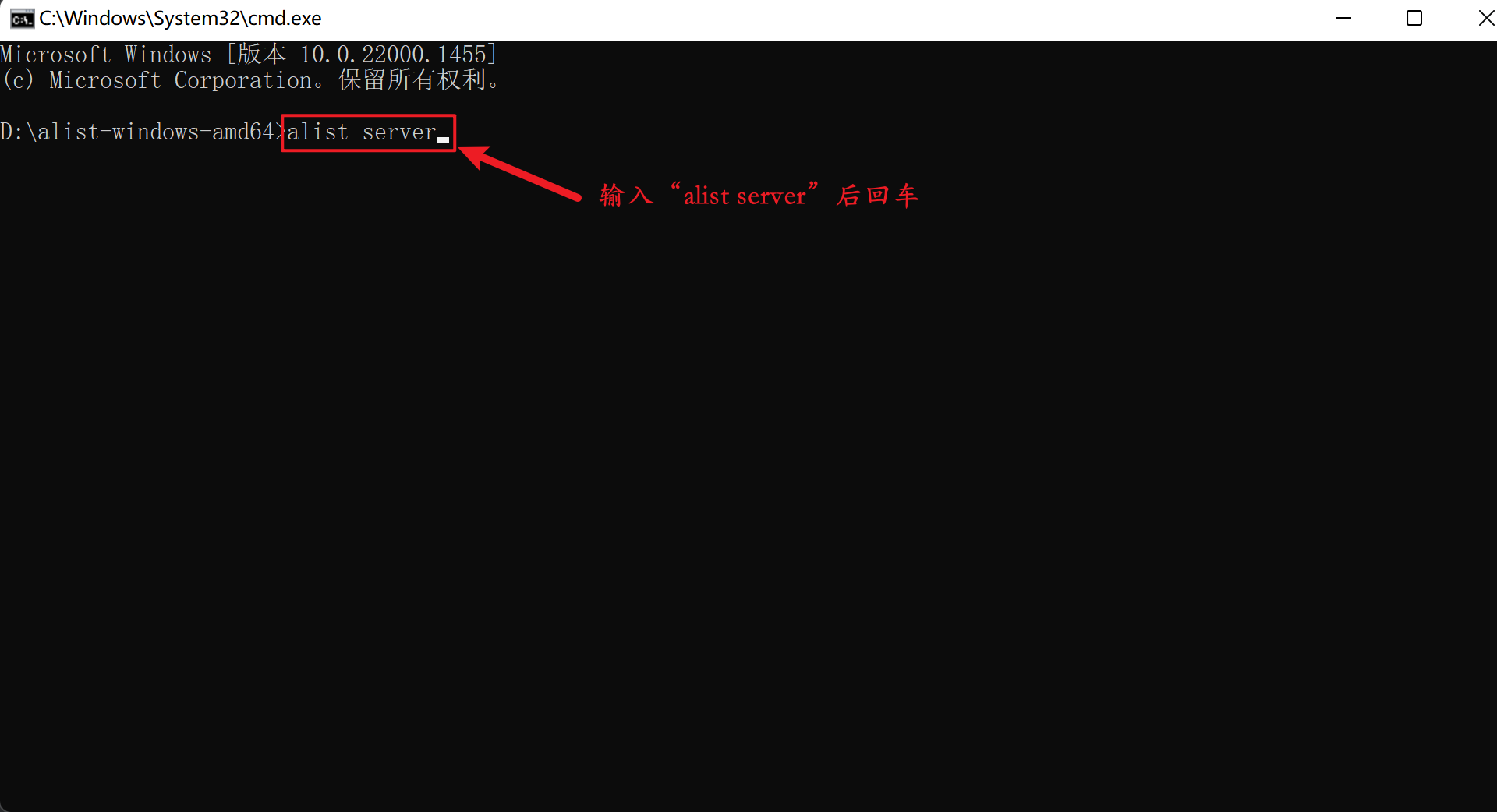
在CMD窗口中,直接输入"alist server"回车就运行了Alist的服务。如下图所示,运行后会给出用户名、密码(鼠标选中,按ctrl c复制)、端口号,访问的地址默认为本机回环地址(Loop back address):127.0.0.1。
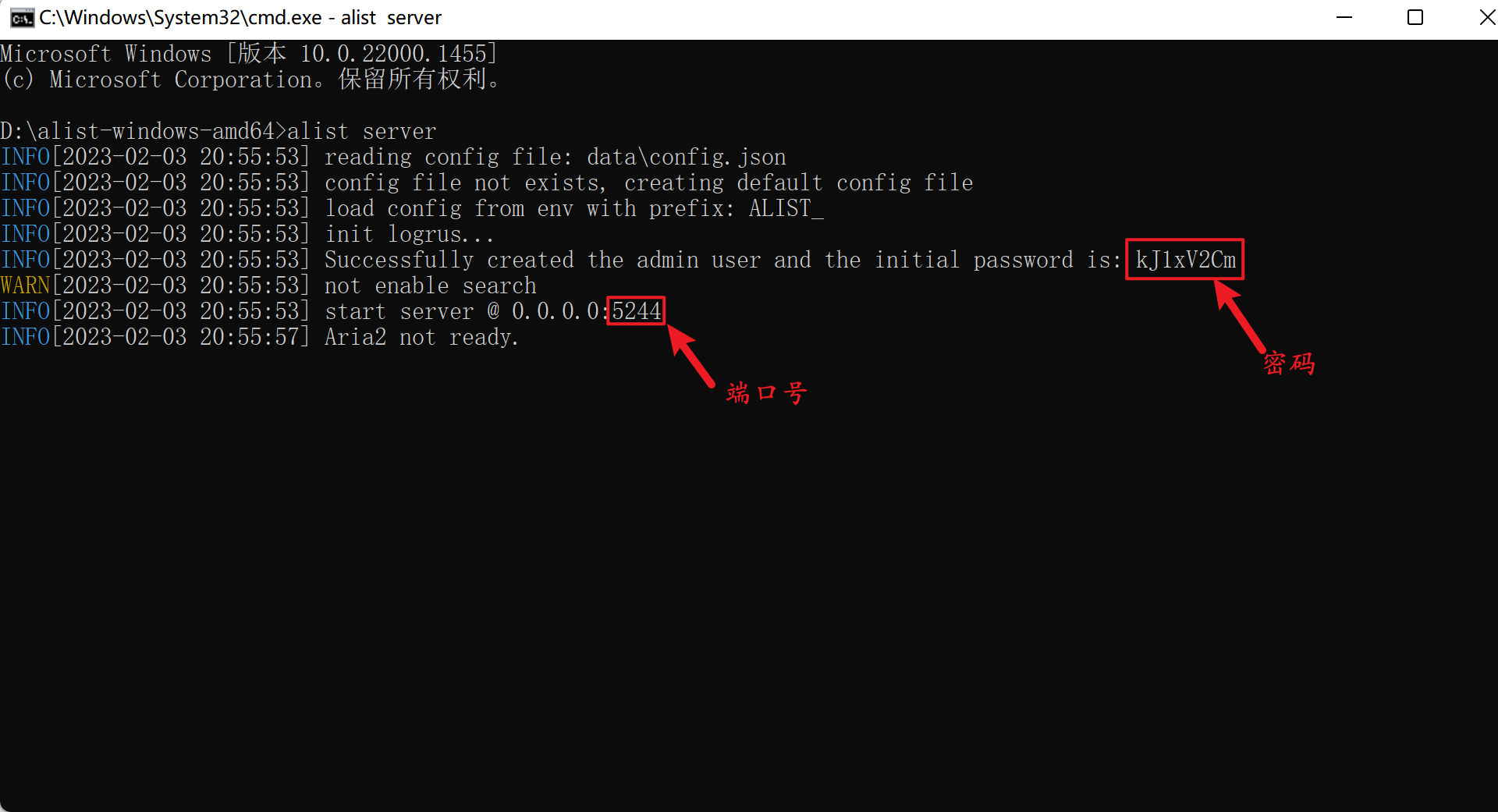
现在复制:127.0.0.1:5244 回车打开,如下图所示:
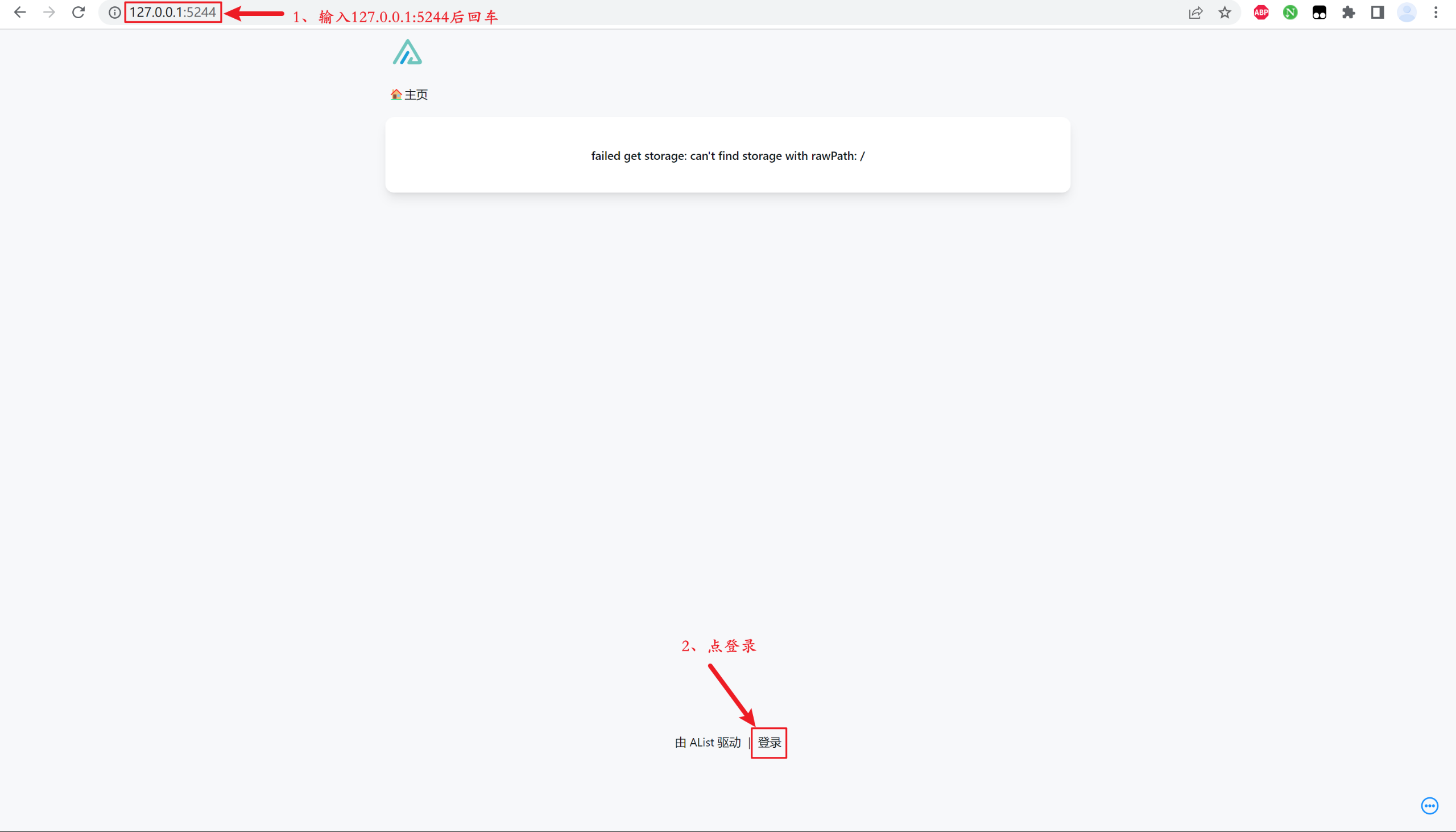
点登录跳到登录页,如下图:
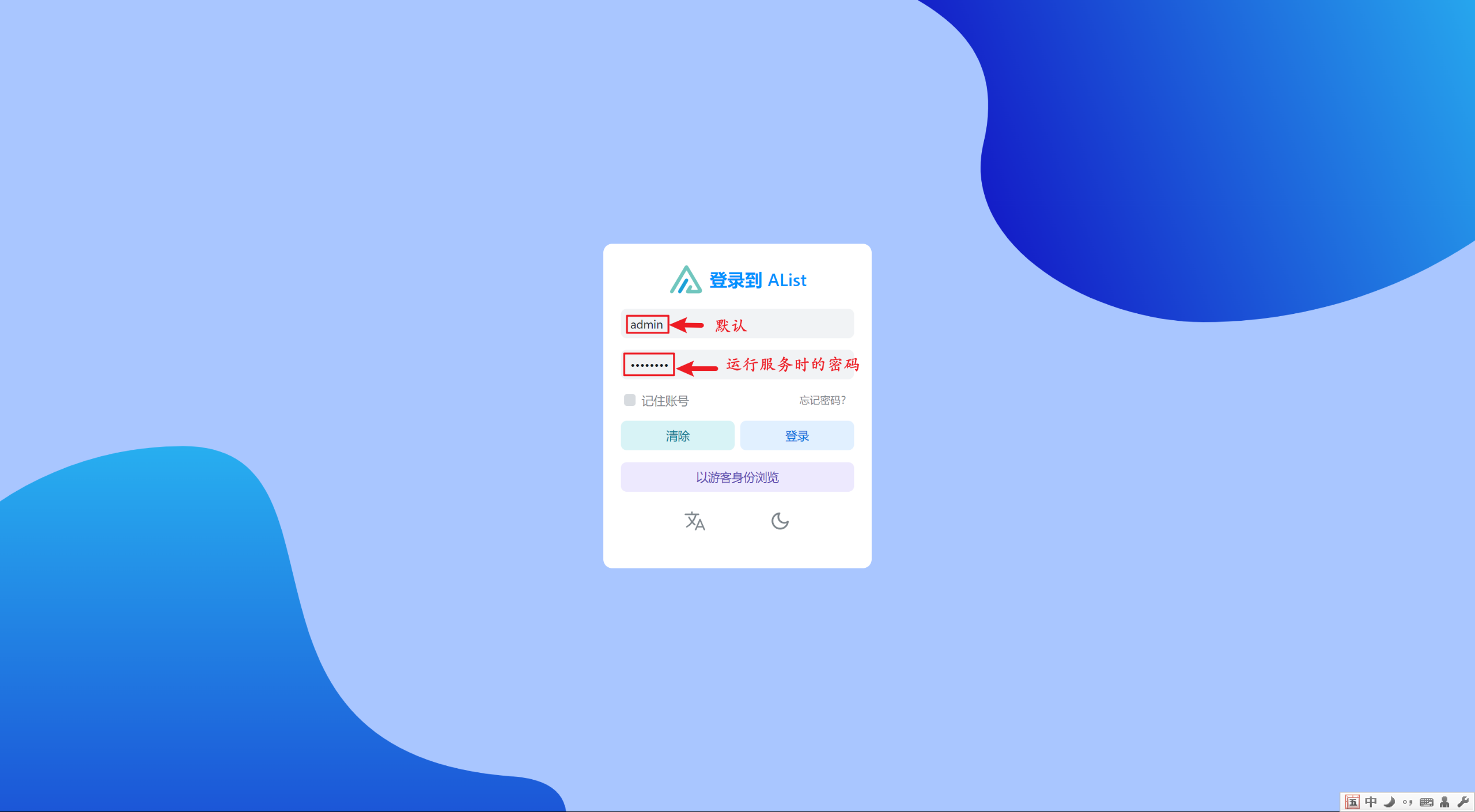
直接输入默认用户admin和CMD窗口中的密码。登录后正中的提示表示没有挂载任何网盘。点管理进入管理主界面。

首选我们先修改一下默认的密码,然后保存就好。
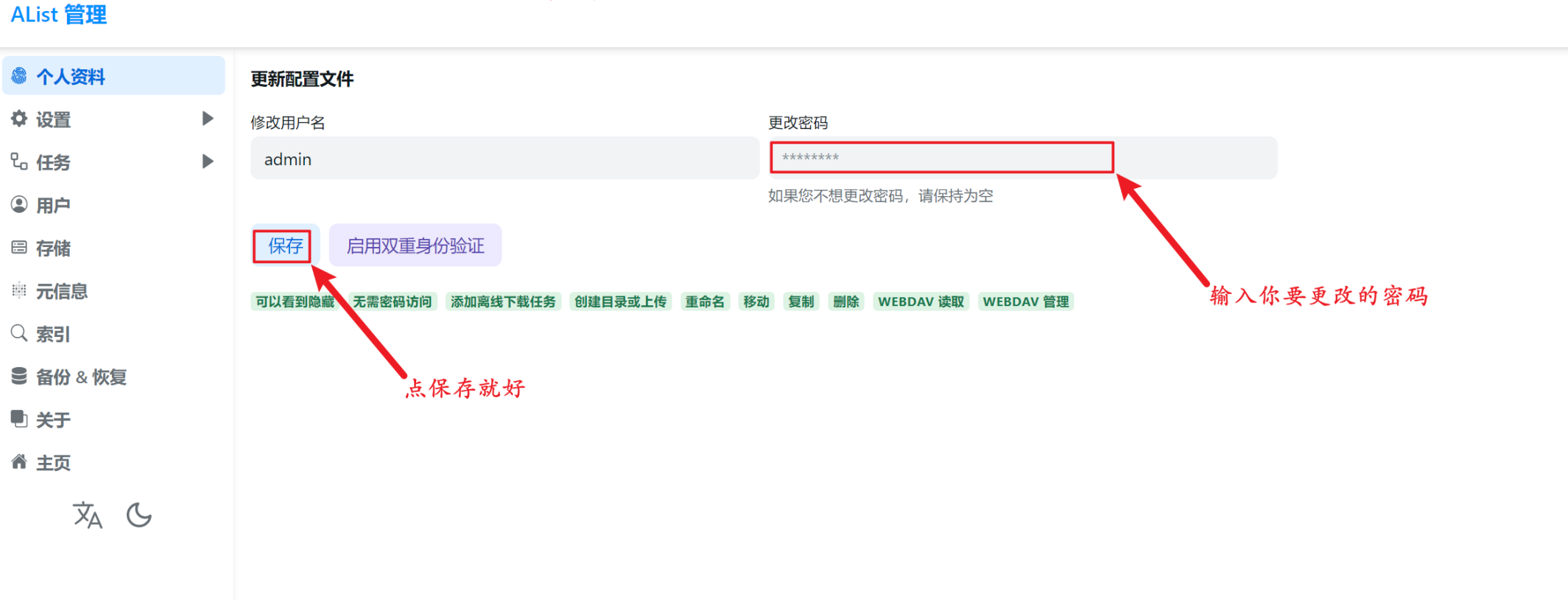
改密后会重新跳回登录页面,重新登录进入。
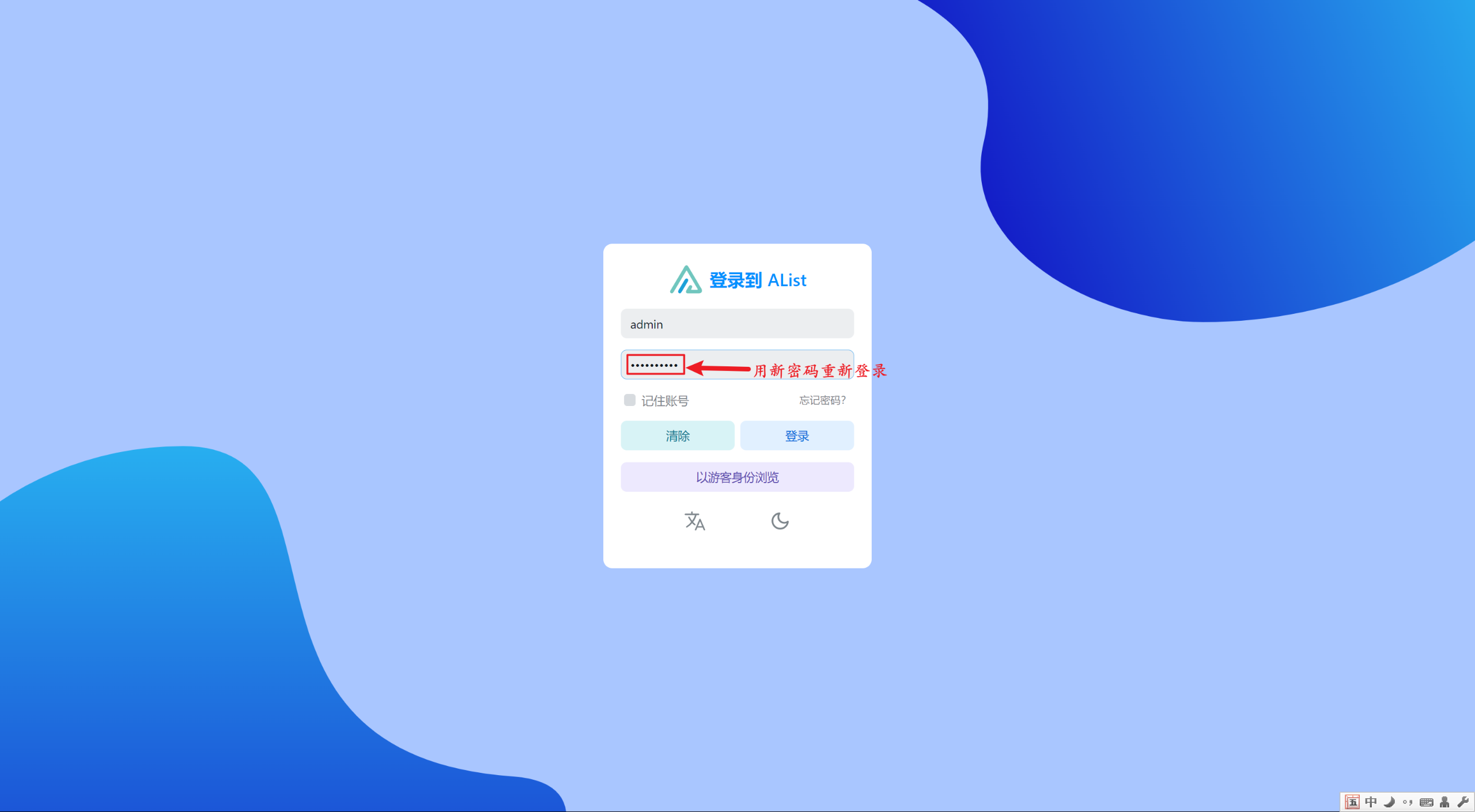
现在,先在浏览器上打开你的注册过的网盘地址,输入账密进入网盘。接着,我们回到Alist的界面,点左侧菜单的“存储”,再点添加,即可添加网盘。

接下来我们选择我们之前注册过的网盘,Alist有很多种网盘可供选择,选择后添加即可。不要担心你不知道的网盘,你所知道的Alist都有提供,不知道的也提供。

接下来在左复制:https://alist.nn.ci/zh/guide/ 并在浏览器打开。这是Alist官方的各种网盘的文档,通过文档我们需要找到你自个的网盘品牌,点击左侧添加存储,选择你的网盘类别。然后右侧找到刷新令牌字样,在下面会有“点击这里”刷新令牌。

除了令牌还有客户ID和密码。由于这个令牌需要我们手动填写,所以我们选中复制这一大串字符。

这时我们回到Alist管理界面,需要我们选择的并不多,首先选择你的网盘类型后,下方的挂载路径需要你手动填写,一般填“/你们网盘名”即可。接下来是WebDAV策略,我们选择“使用代理地址”。最后是刷新令牌,把方才复制的一串令牌字符粘贴进去就好。如下图:


再次强调,由于你事先打开并登录了网盘,这时在Alist的管理界面中,客户端ID和密钥就自动获得,不需要你手动填写了。直接点添加即可。如上图所示。添加后我们就会看到你添加的网盘了,状态为:work 表示添加成功。这时点左侧菜单的"主页",就可以通过浏览器本地管理了。如下图所示。


进入后,在各种文件夹、文件上面右健进可以进行删除复制下载等操作。

这时,你重复前面的步骤,即可添加更多不同厂商的网盘。但到目前为止,我们只是通过浏览器地址化管理,虽然很爽了(不用重复打开各种链接),但我们的目的是,打开我的电脑,就可以看到这些网盘。这时我们需要借助一个软件 RaiDrive,复制 www.raidrive.com 并在浏览器上打开。下载后,安装按默认的就行,不要修改。


安装完后运行,如下图我们点“添加”,以新建驱动器。

按下图的设置就好

点连接后,我们就可以本地电脑上看到网盘了。如下图:

这时,如果电脑重启,我们得重新做一次上面的所有步骤,所以接下来得做 Alist 的启动自运行。我们在桌面新建一个txt文件,然后改名为 aliststart.VBS,右健选编辑,输入下述vbscript代码:
Set ws = CreateObject("Wscript.Shell")
ws.run "D:\alist-windows-amd64\alist.exe server",vbhide注意上面代码中的路径要改成你自个的。然后保存退出就得到了这个文件。把文件从桌面拉到Alist的解压路径里。再发送到桌面快捷方式即可。

接来来添加到系统启动项,按 WIN R 打开运行框,输入:shell:startup 回车。
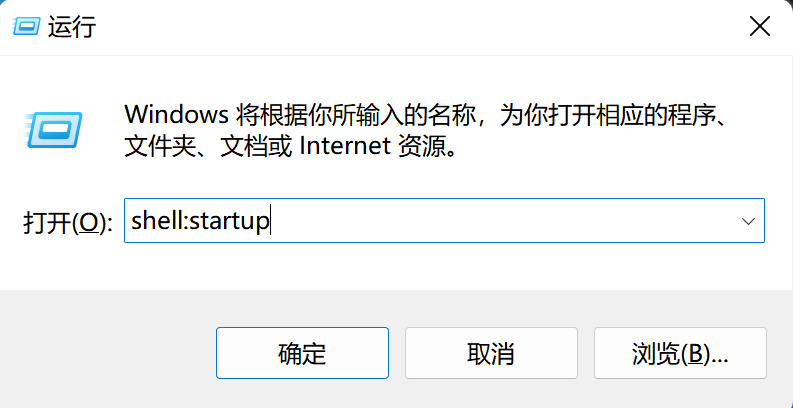
把桌面的快捷方式拉进去即可。
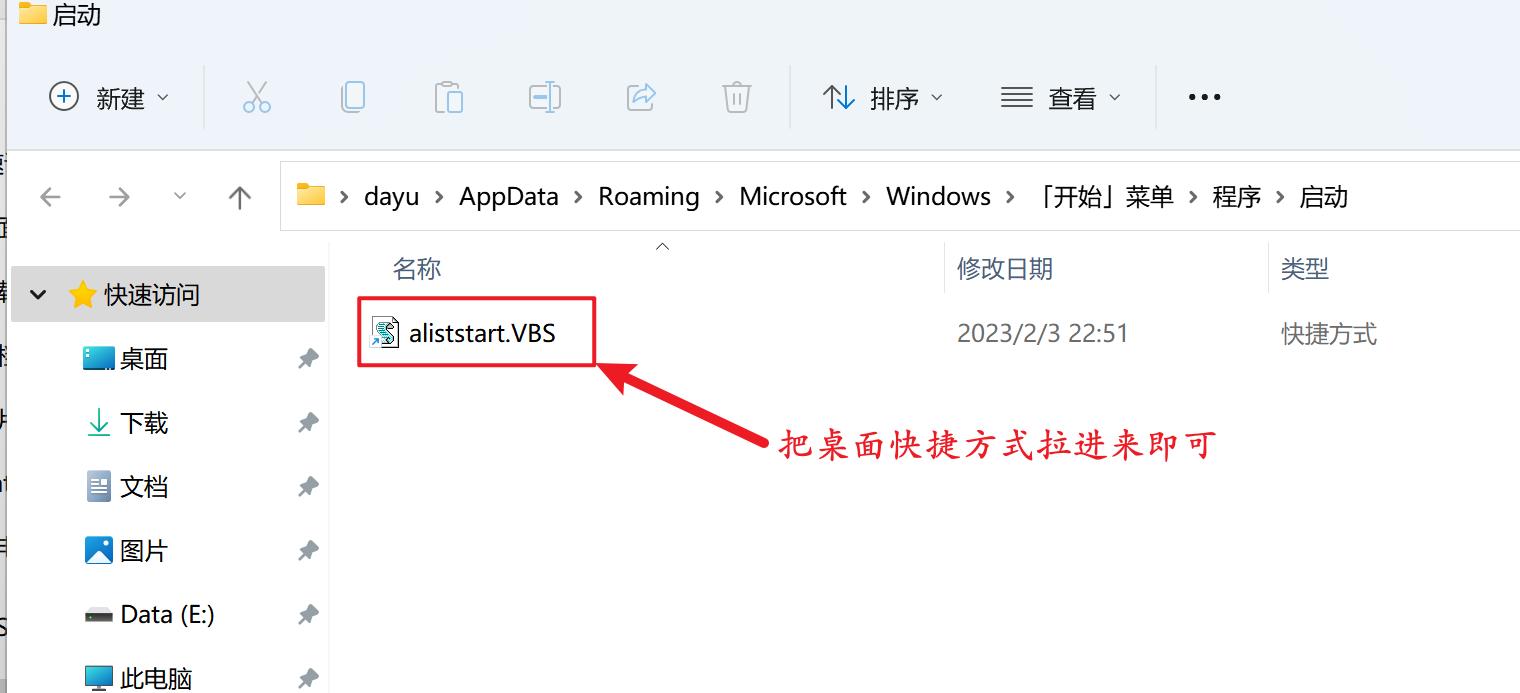
相关文章:
- 比基线模型快100倍,Google开源文本生成“加速器”LaserTagger
- OSI 批准木兰开源许可证 国内首例
- 国产开源CMS系统WellCMS前后端UI将于今晚更新 后台UI命名为Oriental Lion
- 国产开源CMS程序WellCMS更新至V2.0.12.829
- 免费开源CMS WellCMS修改两处判断更新至V2.0.12.830
- 软件和系统企业如何做测试,这几个CTO的做法值得学习
- AirDroid是什么软件?
- Valve资助Steam Deck开源Radeon Linux GPU驱动程序的进一步测试
- ToDesk:一款安全免费不限速的远程控制软件
- 专访大众集团CEO:搞智能电动汽车 软件定胜负
- 手机地图软件top10排行榜
- 截图软件snipaste怎么截图,如何设置快捷键?
- 射手影音SPlayer,免费纯净的WindowsmacOS系统开源视频播放器
- 什么是软件的合理使用?
- 软件著作权人享有哪些权利?
- 软件著作权登记后公司名称变更怎么处理?
- 软件升级后本如何登记软件著作权?
- 苹果手机自带软件可以卸载吗?
- 谷歌发布Network-Opt开源网络优化库
- 2022全球17款杀毒软件实测:微软免费杀软Defender倒数第二